Today’s Post by Joe Farace
Have no fear of perfection – you’ll never reach it.—Salvador Dali
 Out here in the real world, everybody makes mistakes and sometimes when making portraits, I lose track of my camera settings, don’t keep up with changing lighting conditions or simply forget to chimp if I’m shooting with a digital camera. (For film photography, don’t get me started.) These combinations of errors results, more often than not, in an underexposed image, which for some reason I’ve noticed in my older—maybe some newer models too—Canon EOS DSLRs.
Out here in the real world, everybody makes mistakes and sometimes when making portraits, I lose track of my camera settings, don’t keep up with changing lighting conditions or simply forget to chimp if I’m shooting with a digital camera. (For film photography, don’t get me started.) These combinations of errors results, more often than not, in an underexposed image, which for some reason I’ve noticed in my older—maybe some newer models too—Canon EOS DSLRs.
One digital darkroom technique that some people use in this situation is simply using Photoshop’s Levels (Image >Adjustments> Levels) command: They slide the right hand triangle to the left to increase exposure but that also increases contrast at the same time. Another method is to use Curves (Image >Adjustments> Curves) to increase overall exposure, that unless your skillful with this function can produce contrasty results but it doesn’t have to. I prefer to use Photoshop’s Layers feature and here’s the technique I use to fix that problem:
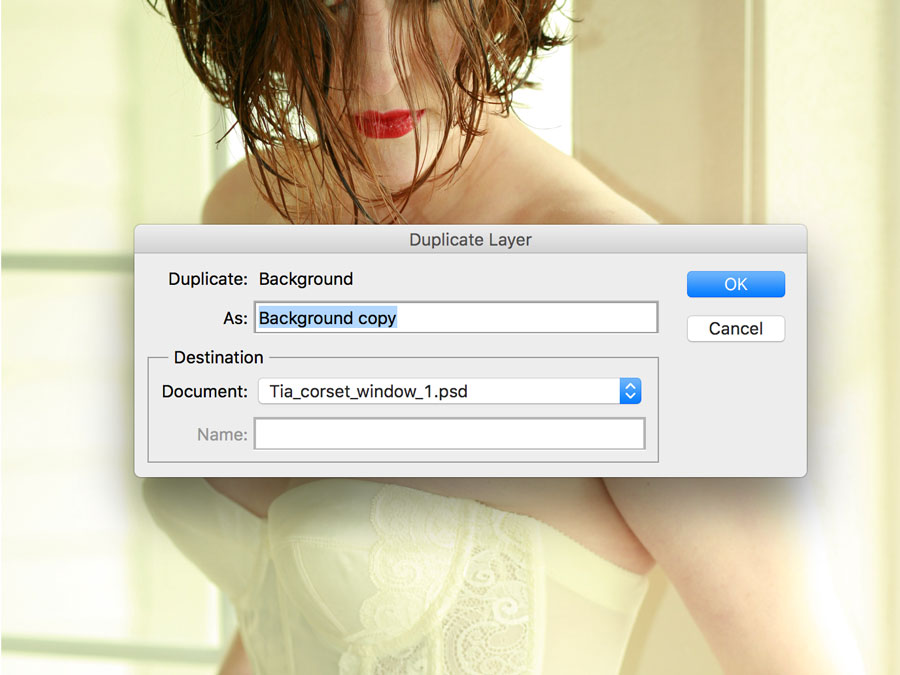 Here’s how I do it: Start by creating a duplicate layer using the Layer > Duplicate Layer command. You can name this layer or not using the default “Background copy,” then select Screen from the Layer’s palette’s Blending Mode menu.
Here’s how I do it: Start by creating a duplicate layer using the Layer > Duplicate Layer command. You can name this layer or not using the default “Background copy,” then select Screen from the Layer’s palette’s Blending Mode menu.
If you’re lucky the underexposure will be instantly corrected but you will probably have to modulate the effect by using the Layer’s palette’s Opacity slider to change the overall exposure of the duplicate layer. For the image below, I used 40% for the corrected image. When it looks the way you want, you can use Flatten (Layers > Flatten) create a single layer (and smaller) file.
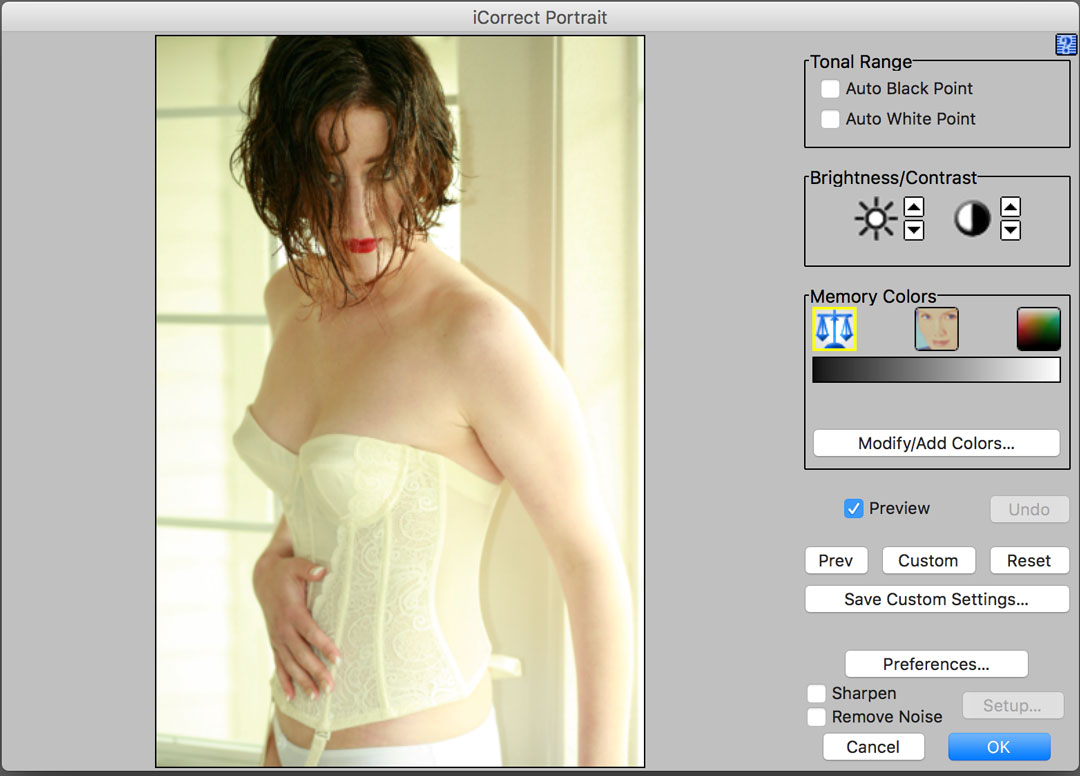 As with any under-exposed image you can expect to find some digital noise in the image; the amount depends on how badly underexposed the image file is. That’s when I use the Dfine plug-in to minimize noise and I used it here before retouching the final image.
As with any under-exposed image you can expect to find some digital noise in the image; the amount depends on how badly underexposed the image file is. That’s when I use the Dfine plug-in to minimize noise and I used it here before retouching the final image.
The final image has its under-exposure corrected and has been color corrected using the PictoColor Portrait plug-in (at right) to remove the overall warm, yellow look and this just takes a single click using one or more of the Memory Color icons. The portrait was then lightly retouched using my normal tips and tools.
 How I Made this Portrait: I photographed Tia Stoneman in the North Facing bay window of my former home’s kitchen. The camera used was a Canon EOS 5D Mark I with my go-to DSLR portrait lens, the EF 85mm f/1.8 with an exposure of 1/160 sec at f/3.5 and ISO 400. But that exposure didn’t provide quite enough light for a properly exposed high-key portrait that I was trying to achieve. This technique corrected that.
How I Made this Portrait: I photographed Tia Stoneman in the North Facing bay window of my former home’s kitchen. The camera used was a Canon EOS 5D Mark I with my go-to DSLR portrait lens, the EF 85mm f/1.8 with an exposure of 1/160 sec at f/3.5 and ISO 400. But that exposure didn’t provide quite enough light for a properly exposed high-key portrait that I was trying to achieve. This technique corrected that.
Note about the model: I have been fortunate at several points in my life to have had a muse that worked with and inspired me. One of the first and the most influential in my portrait and glamour photography was Tia Stoneman who is featured today. For many years Tia inspired me and you’ve seen her photographs on my former blog and in my books but she retired from modeling to concentrate on raising her children.
If you know of any models or aspiring models or just women who would be interesting in becoming my newest muse, please have them click the Contact tab and let’s talk.
If you enjoyed today’s blog post and would like to buy Joe a cup of Earl Grey tea ($3.50), click here. And if you do, thank you very much.
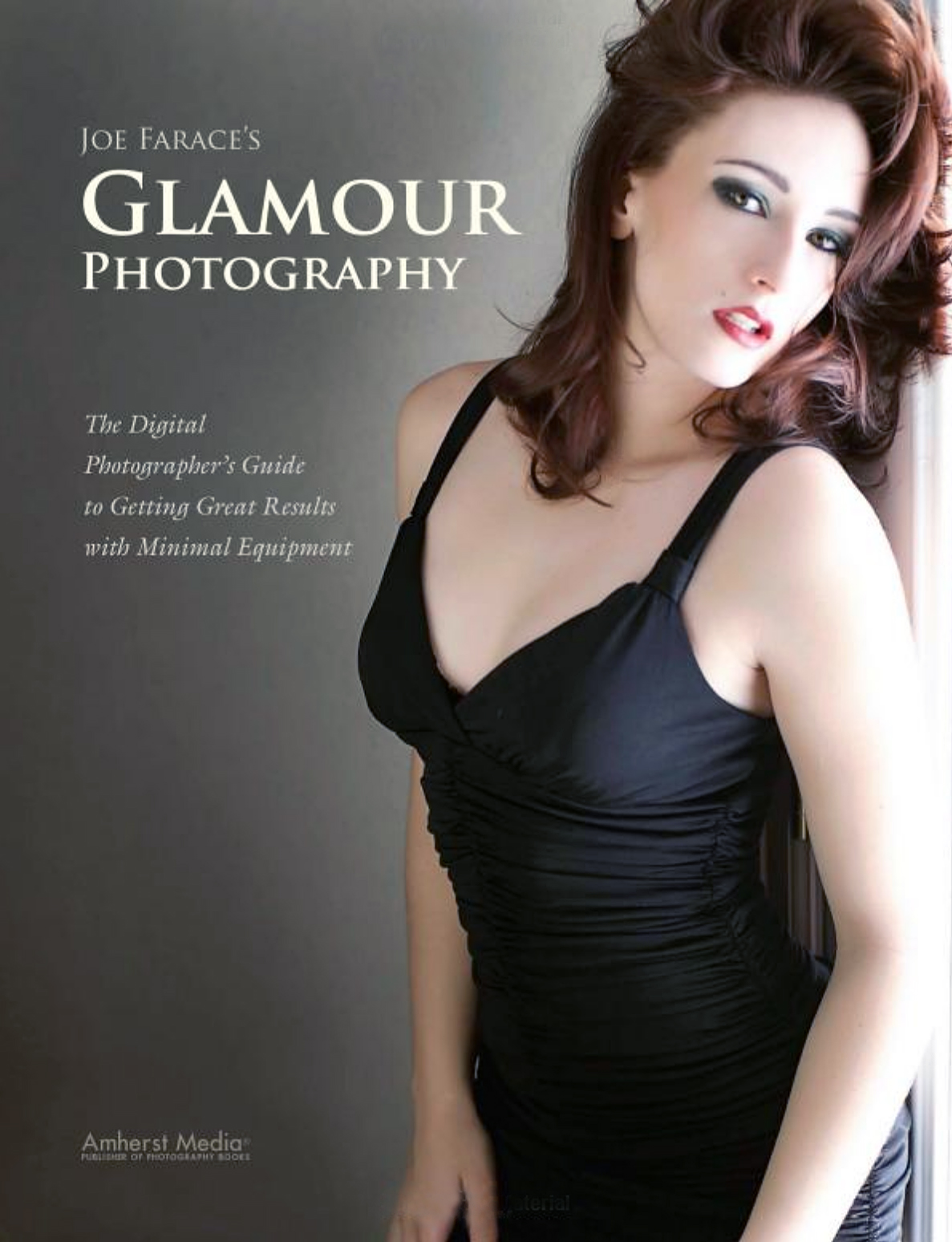 You can see more of Ms. Stoneman and many other models in my book Joe Farace’s Glamour Photography. The book is full of tips, tools and techniques for glamour and boudoir photography with new copies available from Amazon selling or $34.95 with used copies starting at the bargain price around nine bucks. Kindle copies are available for $19.99 for those photographers who preferring a digital format.
You can see more of Ms. Stoneman and many other models in my book Joe Farace’s Glamour Photography. The book is full of tips, tools and techniques for glamour and boudoir photography with new copies available from Amazon selling or $34.95 with used copies starting at the bargain price around nine bucks. Kindle copies are available for $19.99 for those photographers who preferring a digital format.